Simplify 3D is software that translates 3D models into instructions for the 3D printer. Models can be easily imported and optimized. The software makes it possible to simulate the printing sequence before printing and thus identify possible problems at an early stage.
Introduction
After setting up Simplify3d, you will find yourself in the preview window after opening the software. In the middle area is the preview window, in which the build space of the 3D printer is displayed, to the left of it, in the upper half of the window, the loaded models are displayed, and below the created processes are displayed. On the right side of the window are the tools for manipulating the model, adjusting the view, as well as a button for controlling a USB-connected 3D printer and generating a custom support structure.
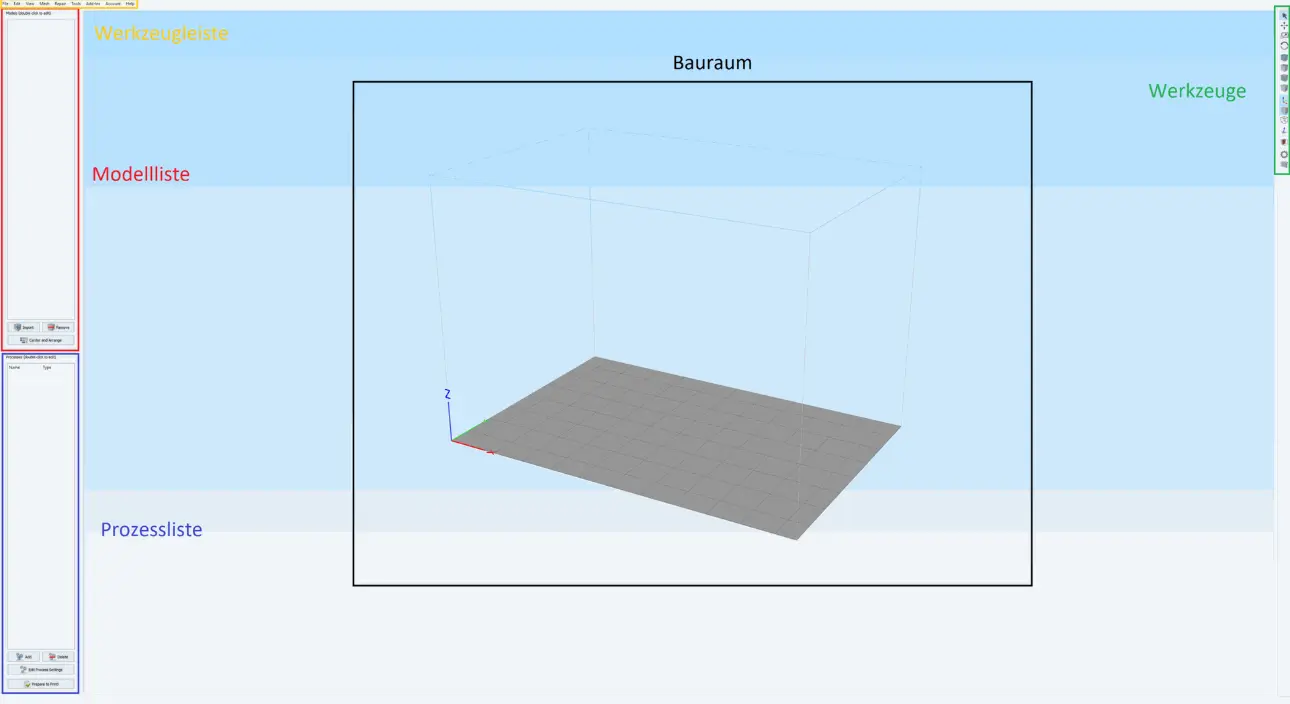
Import a model
After setting up Simplify3d, you will find yourself in the preview window after opening the software. In the middle area is the preview window, in which the build space of the 3D printer is displayed, to the left of it, in the upper half of the window, the loaded models are displayed, and below the created processes are displayed. On the right side of the window are the tools for manipulating the model, adjusting the view, as well as a button for controlling a USB-connected 3D printer and generating a custom support structure.
In the control bar at the top of the screen, under the “Files” tab with the “Import Models” option. After selecting this option, an explorer window opens in which the corresponding model can be navigated to and selected. Multiple models can also be selected in the same folder and they will be arranged automatically. Alternatively, this workflow can also be started using the “Import Models” button on the left edge of the screen or using the “Ctrl + I” shortcut.
Models can also be loaded directly into the preview window using drag-and-drop.
If models are not imported together, they may overlap each other. In this case, they can be easily arranged using the “Center and Arrange” button on the left edge of the screen. If too many models have been loaded, they can be selected by left-clicking from the preview window or the list on the left edge of the screen and deleted using the “Delete Models” button.
Navigation in the preview window
Once the models have been imported into the preview window, they can also be viewed here.
The view can be zoomed with the scroll wheel of the mouse, the view can be rotated with the left mouse button and the view can be moved with the right mouse button. The middle mouse button or clicking on the mouse wheel resets the view.
This navigation is identical in the G-Code preview window.
Predefined views
There is also a button with predefined views on the right edge of the screen.
Position, scale, orientation
The models can also be modified to a certain extent within the preview window. Double-clicking on the model opens a button on the right edge of the screen.
In the top area “Change Position” the position of the model can be changed by defining the offset of the model origin to the origin of the design space.
In the top area “Change Position” the position of the model can be changed by defining the offset of the model origin to the origin of the design space.
In the bottom area of this button, “Change Rotation”, the orientation of the model can be changed. This is done by rotating it around the individual axes at a defined angle.
At the top of the right edge of the screen there is also another button that can be used to modify the model “freehand” directly in the preview window.
Support structure
One of the greatest strengths of Simplify3D is the generation of a support structure defined by the user. The corresponding button is on the right edge of the screen. The corresponding workflow is explained in more detail under “ User -generated support structure ”.
Prepare for printing
The “Processes” area is located in the lower half of the left edge of the screen. Simplify3D's slicing process is built on processes. Using various processes, the processing parameters can be varied for different regions of the model. This will be looked at in more detail in the “ Working with multiple processes” section. support structure “.
You can add another process to the process button using the “Add” button. After clicking the button, a window opens in which the process settings can be made. The settings in this window are explained in more detail under “Settings in the process window” .
Next to the “Add” button is the “Delete” button, which can be used to delete processes that are no longer needed. You can use the “Edit Process Settings” button below to change the settings of a process.
The “Prepare to Print” button prepares the models for 3D printing. After pressing the button, a window opens in which the process to be used can be selected. If there is only one process in the process window, the preview window switches directly to the G-Code preview.
G-Code Preview
In the G-Code preview, the tool paths of the print head are displayed graphically. On the left edge of the screen there is a small window in which data for printing is displayed. Simplify3D calculates the printing time, material consumption and material costs (if this information is available for the filament).
The preview can be adjusted in the area below. The checkboxes can be used to display the build platform, the print head, the empty travel paths and the positions of the retractions. The drop-down menu offers the option to change the color display. By default, the different features are displayed here, but the printing speed, the tool head responsible for a process and the process can also be displayed.
The generated tool path can be saved using the “Save Toolpaths to Disk” button.
There is a button at the bottom of the screen to visualize the printing process. Since the printing process can be simulated in this way, problems that may later occur on the machine can be identified early and remedied with appropriate changes to the settings.
FFF profile
An FFF profile stores all of the settings of a 3D printer profile. Mainly it is used to configure the software after installing it on the corresponding 3D printer.
To load an FFF profile, there is the menu item “Import FFF” at the top left of the screen under the “File” tab.
Factory file
A factory file saves the models currently in the preview window and the processes in the process window. The main task of this file format is communication. In this way, processing parameters can be communicated directly and do not have to be laboriously read from the G code.
The individual tabs of Simplify3D in detail
Below you will find detailed information about the other program tabs with detailed explanations and screenshots:
